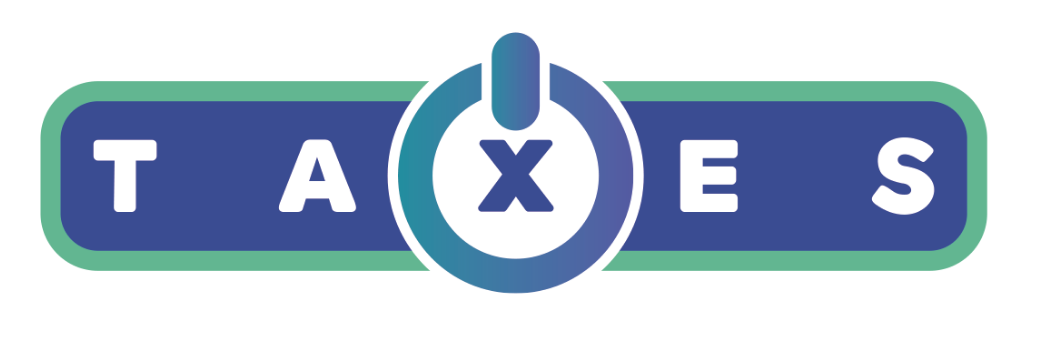# Primeros Pasos
# Alta Empresas
Lo primero que hay que hacer es dar de alta nuestros clientes como EMPRESAS en el sistema. De esta forma vamos a poder seleccionar con cual trabajar y acceder a los distintos módulos del sistema.
Consideraciones: Para poder guardar los datos de la empresa es necesario completar todos los campos marcados con un asterisco en rojo
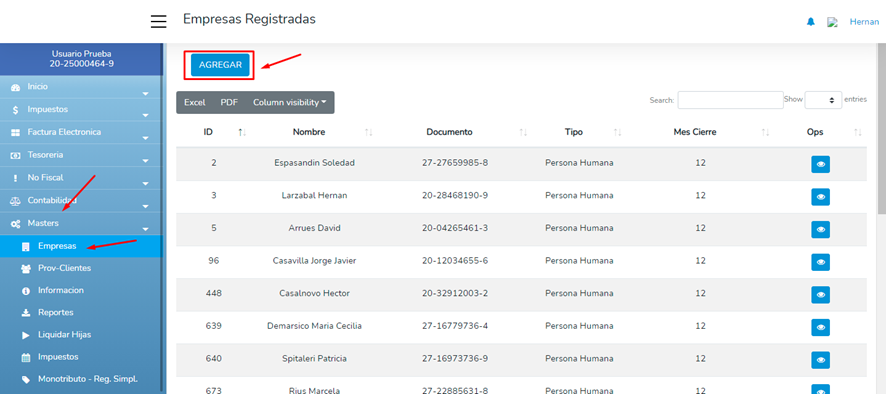
# Datos
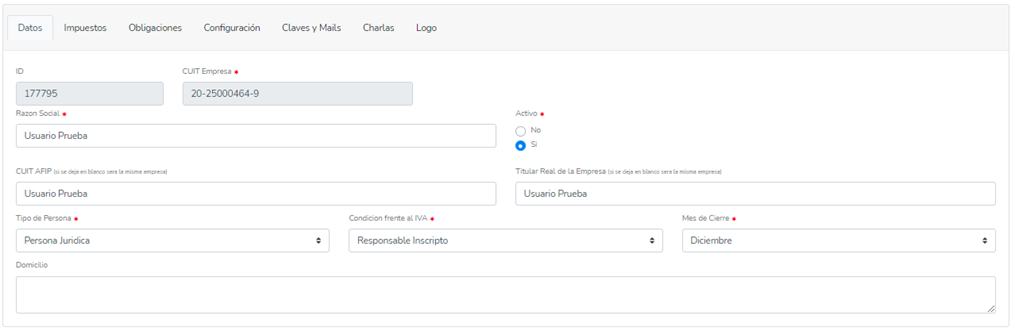
CUIT Empresa (*): Se completa con el CUIT/DNI de la empresa/persona. No es necesario escribir los guiones del CUIT, el sistema te los completa solo.
Razón Social (*): Se completa con la razón social de la empresa/persona.
Activo (*): Indica el estado de la empresa. De estar en “No” no va a ser posible operar con la empresa en ninguno de los módulos ni tampoco va a aparecer en los reportes que se bajen del sistema.
CUIT AFIP : Permite asociar a otro CUIT para que aparezca en los reportes y para que reconozca las Claves/Mails de este cuando se busque información de la empresa.
Titular Real de la Empresa: Permite asociar a otro CUIT para que aparezca en los reportes
Tipo de Persona (*): Se selecciona el tipo de persona de la empresa.
Condición Frente al IVA (*): Se selecciona la condición de la empresa.
Mes de Cierre (*): Se indica el mes de cierre de la empresa.
Domicilio: Se completa con el domicilio de la empresa.
# Impuestos
- IIBB (*): Se indica el régimen de IIBB de la empresa.
- Actividades (*): Es un nomenclador de actividades en el que se puede buscar y seleccionar las actividades de la empresa.
- Zonas (*): Se seleccionan las jurisdicciones en las que se encuentre inscripta la empresa.
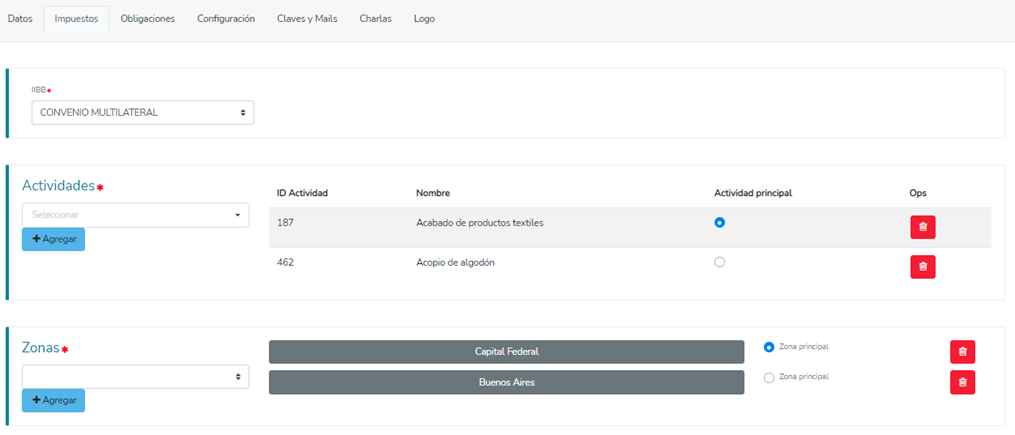
# Obligaciones
# Reportes

Se seleccionan los reportes de acuerdo a las operaciones que se vayan a llevar a cabo de la empresa
# Parametrizar
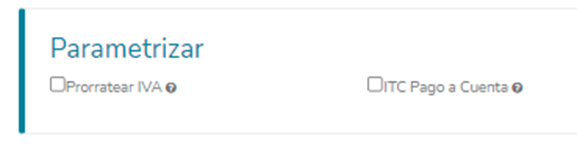
Funciones especiales para las liquidaciones de IVA. Al seleccionarse se van a habilitar para las liquidaciones.
# Recordatorios para liquidaciones
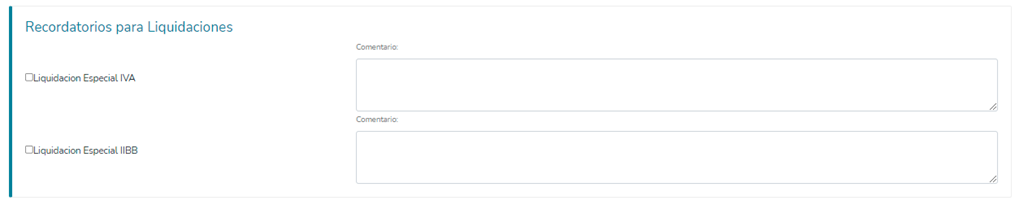
Seleccionando estas opciones van a aparecer carteles en las liquidaciones de IVA o IIBB con el contenido del campo comentario en el caso de que haya algo que queramos recordar a la hora de liquidar.
# Configuración
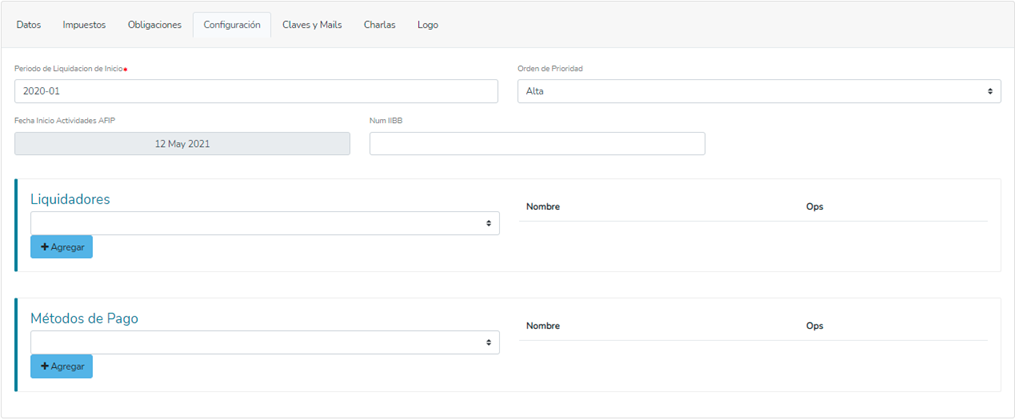
Periodo de Liquidación de Inicio (*): A partir de este periodo es que se va a poder registrar operaciones en los distintos modulos del sistema.
Orden de prioridad : Variable que va a aparecer en los reportes y tablero de control de empresas.
Fecha Inicio Actividades AFIP : Se selecciona la fecha en la que dio inicio las actividades de la empresa en AFIP. Esta fecha va a aparecer tanto en los reportes como en las facturas electrónicas que se emitan desde el sistema.
Num. IIBB : Se completa con el numero de IIBB de la empresa. Este dato va a aparecer en las facturas electrónicas y reportes del sistema.
Liquidadores y Metodos de Pago : Estas variables se seleccionan y agregan a la empresa. Se las puede modificar/dar de alta
# Claves y Mails
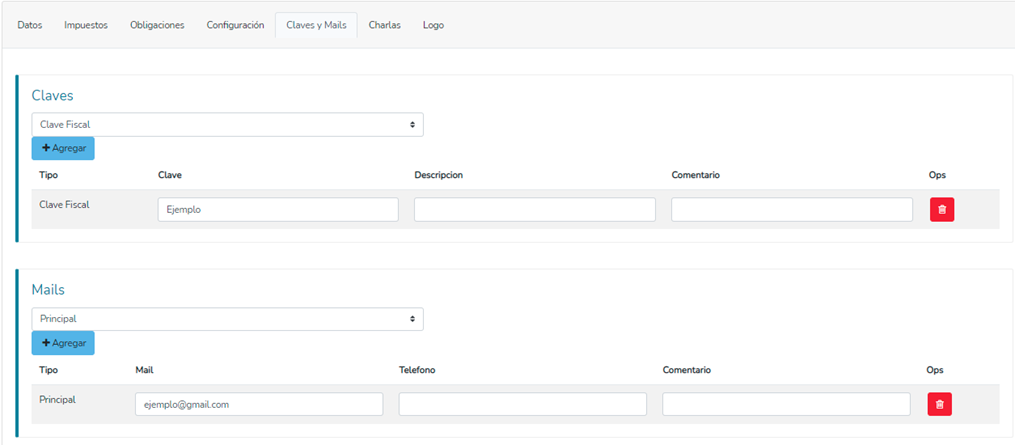
- Claves y Mails: se pueden seleccionar los distintos tipos de claves y mails y completarlos para poder acceder a estos desde el sistema
# Charlas
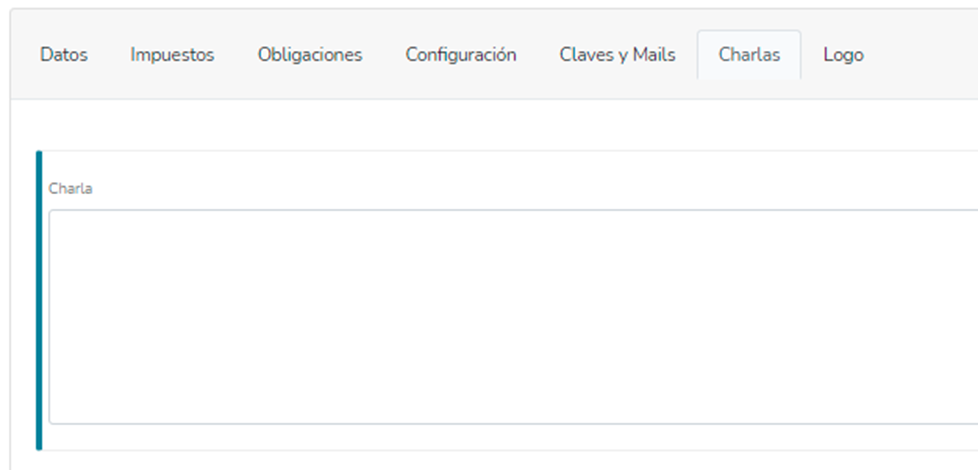
- Charla: Campo que se puede completar para que aparezca junto con las claves y mails cuando se consulten. Sirve para anotar información de la empresa o recordatorios.
# Logo

- Logo : Desde acá se puede importar el logo de la empresa para que aparezca en el menú del sistema y los recibos de sueldos.
# Dar de alta Impuestos
Una vez realizada el alta de la empresa debemos asignarle los impuestos en los que se encuentra inscripta.
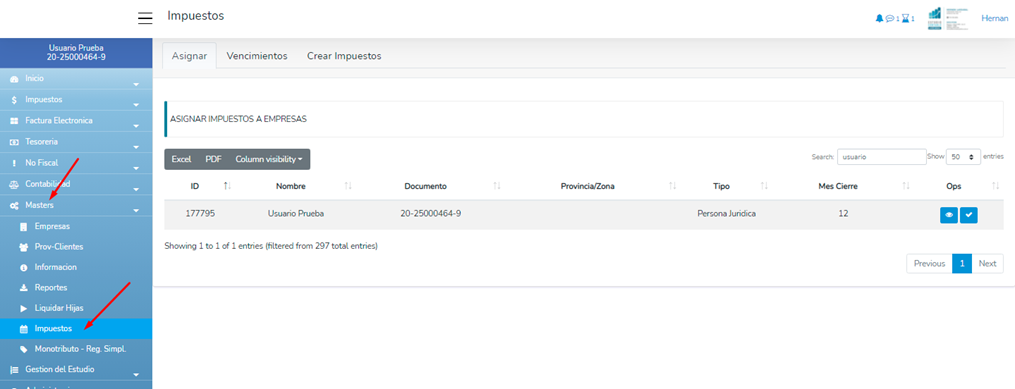
# Asignar
Desde asignar vamos a poder imputarle los impuestos a la empresa y también ver los vencimientos/anticipos.
# Imputar impuestos

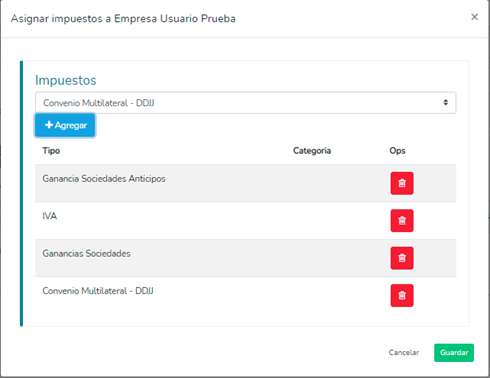
Entrando en el icono anterior nos va a llevar a esta pantalla donde debemos ingresar los impuestos que le correspondan a la empresa.
# Revisar Impuestos

Desde el icono del tilde anterior vamos a poder revisar los vencimientos/anticipos de los impuestos que hayamos agregados en el paso anterior y también de los “Impuestos Creados” que veremos más adelante.
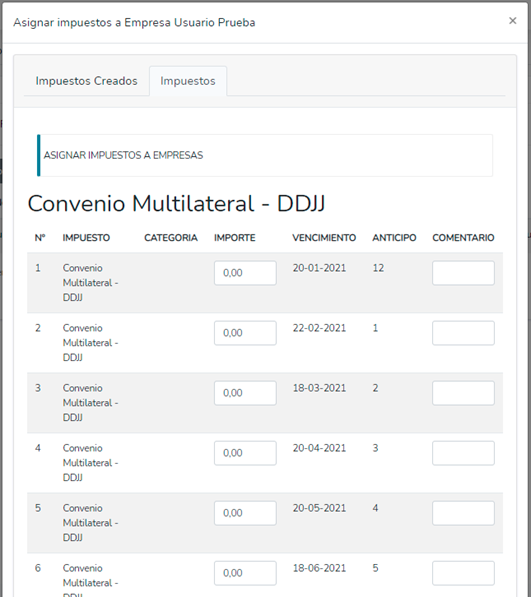
# Vencimientos
Esta opción nos permite descargar un reporte de todas las empresas en el sistema que se encuentren dadas de alta en el impuesto que seleccionemos con los vencimientos del periodo que se indique.
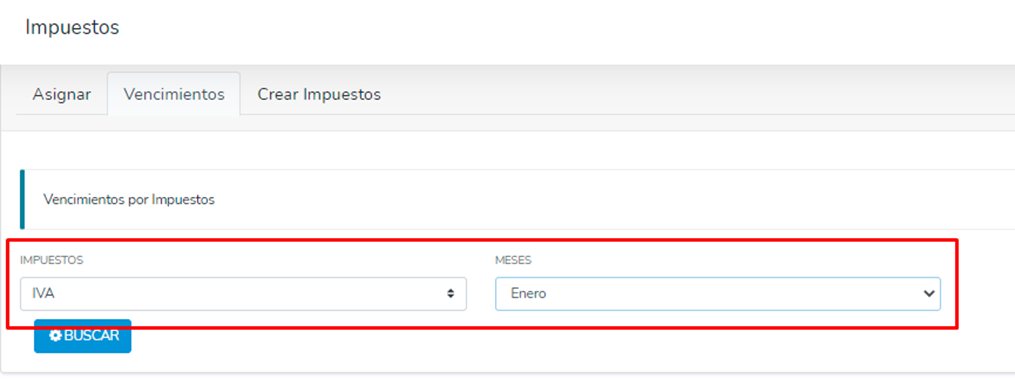
# Crear Impuestos
Desde esta función se puede dar de alta impuestos y planes de pago que de otra forma no estarían en el sistema.
Consideraciones: para poder guardar el impuesto/plan es necesario completar todos los campos que poseen un asterisco en rojo.
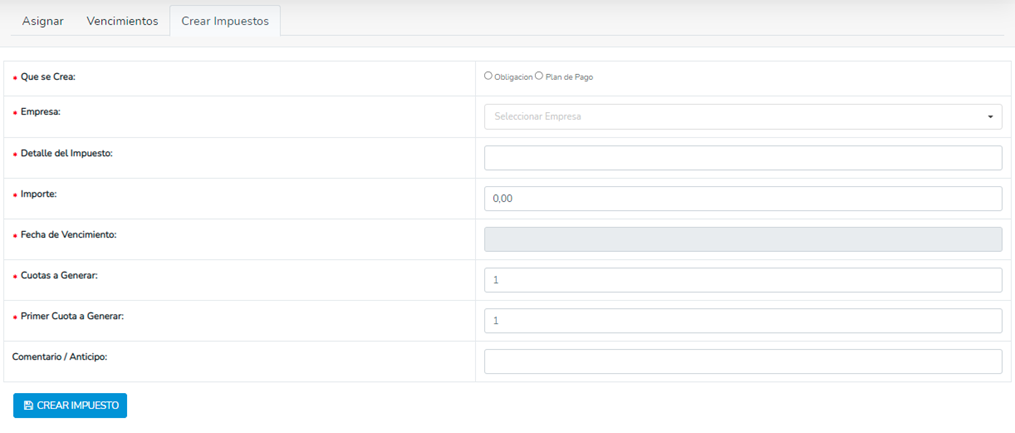
Que se crea (*): Se selecciona que se va a crear (Plan de pago – Impuesto).
Empresa (*): Se indica la empresa a la cual se le va a crear el plan/impuesto.
Detalle del Impuesto (*): Nombre que se le va a asignar al plan/impuesto.
Importe (*): Valor de las cuotas que se van a generar. Este una vez dado de alta puede modificarse desde Asignar
Fecha de Vencimiento (*)
Cuotas a Generar : Cantidad de cuotas del plan o no, va a depender de la cantidad que se quiera dar de alta.
Primer cuota a Generar : número de la primer cuota que se va a generar, si es un plan impuesto que recién entra en vigencia esta campo va a ser igual a 1 pero si se trata por instancia de un plan de pago que ya está vigente se puede indicar el número de cuota actual para que se registre a partir de este.
Comentario / Anticipo
Una vez dado de alta el plan/impuesto se puede visualizar desde el mismo lugar que para el resto de los impuestos (Masters>Impuestos>Asignar) en la parte de “Impuestos Creados”.
# Carga de Comprobantes
Realizada la configuración de la empresa podemos pasar a la carga de información. Existen distintas formas de ingresar comprobantes al sistema, vamos a ver una por una y cuáles son sus diferencias:
- Carga Manual : de esta forma únicamente se pueden cargar comprobantes 1 a la vez. Se debe completar un formulario con los datos del comprobante. El cliente/proveedor al que se le impute debe darse de alta (se puede hacer desde el mismo formulario).
# Carga Manual
Ruta: Impuestos>Comprobantes
Al ingresar al módulo podemos ver los distintos tipos de comprobantes que pueden ser ingresados en el sistema.
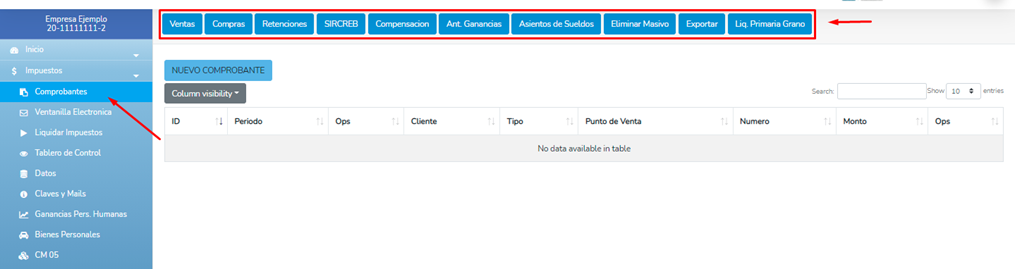
Para dar de alta clickeamos en “Nuevo Comprobante” y nos va a llevar al formulario de alta. Este esta divido en tres partes:
Información Básica
IVA – INGRESOS BRUTOS
Otros Impuestos
# Información Básica
Consideración : todos los campos con un asterisco en rojo deben estar completos.
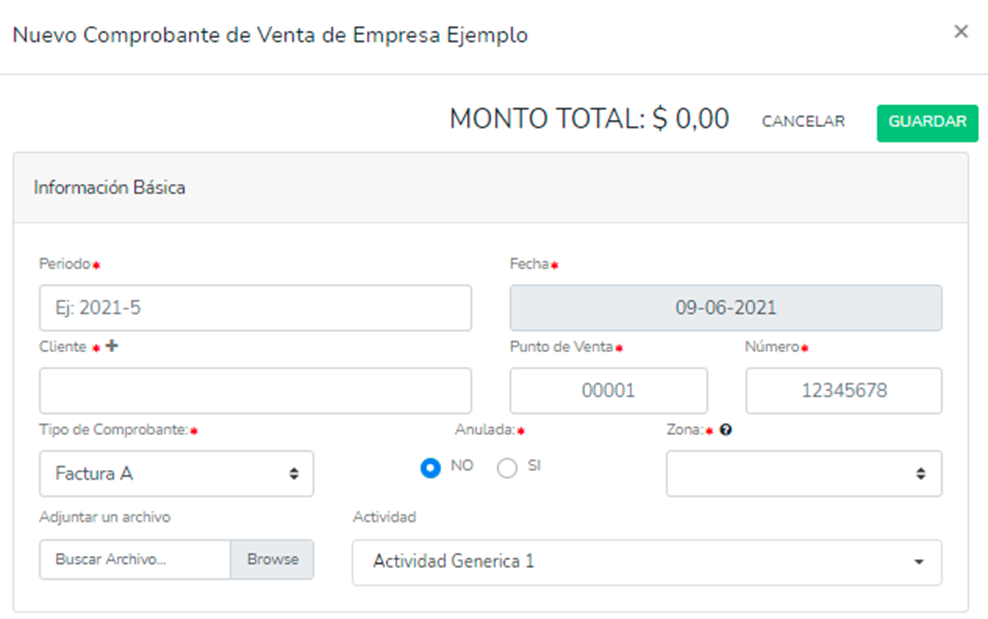
Campos Obligatorios:
-Periodo (*): Periodo al que se va a imputar el comprobante. Este campo nunca va a poder ser menor a la fecha del comprobante.
-Fecha (*): Se selecciona en el calendario. En el caso de las compras se van a poder indicar fechas anteriores a las del periodo.
-Cliente (*): Persona a la que se imputa el comprobante, se la debe seleccionar, para hacerlo hay que completar el campo con el cuit o la razón social con la que fueron dadas de alta en el sistema.
También se puede dar de alta desde el mismo comprobante en el caso de no tenerlo cargado, clickeando sobre el “+” junto al nombre del campo, esto nos va a llevar a un formulario similar al de Alta de Empresa:
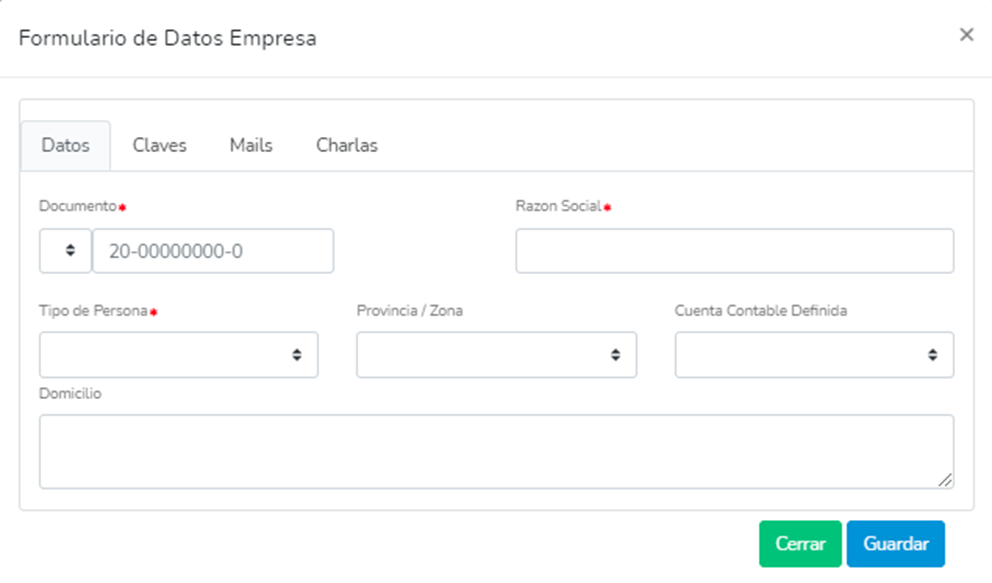
El formulario tiene los mismos campos que los vistos previamente. Todos los que tengan un asterisco* en rojo son obligatorios.
- Cuenta Contable Definida : se puede definir una cuenta que se encuentre en el plan de cuentas para asignar al cliente/proveedor, de esta manera cada vez que se guarde un comprobante el asiento automático que se genera en la contabilidad va a utilizar la cuenta que se haya definido. De no ser así se imputa de forma predeterminada a la cuenta Compras (R-).
Punto de venta () y Numero (): Se definen de acuerdo al información del comprobante.
Tipo de Comprobante (*): Al seleccionar este campo se despliega una tabla con todos los tipos de comprobantes habilitados para cargar en el sistema, se debe seleccionar uno para proseguir con la carga.
Anulada (*): este campo viene con la opción “No” de forma predeterminada, si el comprobante se encuentra anulado hay que marcar en “Si”, de esta forma el mismo no será tenido en cuenta en las liquidaciones que se realicen en el sistema y en los reportes aparecerá con la condición “Anulado”.
Zona (*): de acuerdo a las jurisdicciones que se hayan dado de alta en el formulario de empresa van a poder ser seleccionadas para imputar los comprobantes. Si no se selecciona ninguna el comprobante ira a la jurisdicción que se haya indicado como principal.
Actividad : al igual que la zona este dato vendrá dado a según lo que se haya configurado en el formulario de empresa. Si no se selecciona el comprobante se imputara de manera predeterminada a la actividad definida como principal.
# IVA – INGRESOS BRUTOS
Consideración: al menos una de las bases debe contener datos para poder guardar el comprobante.
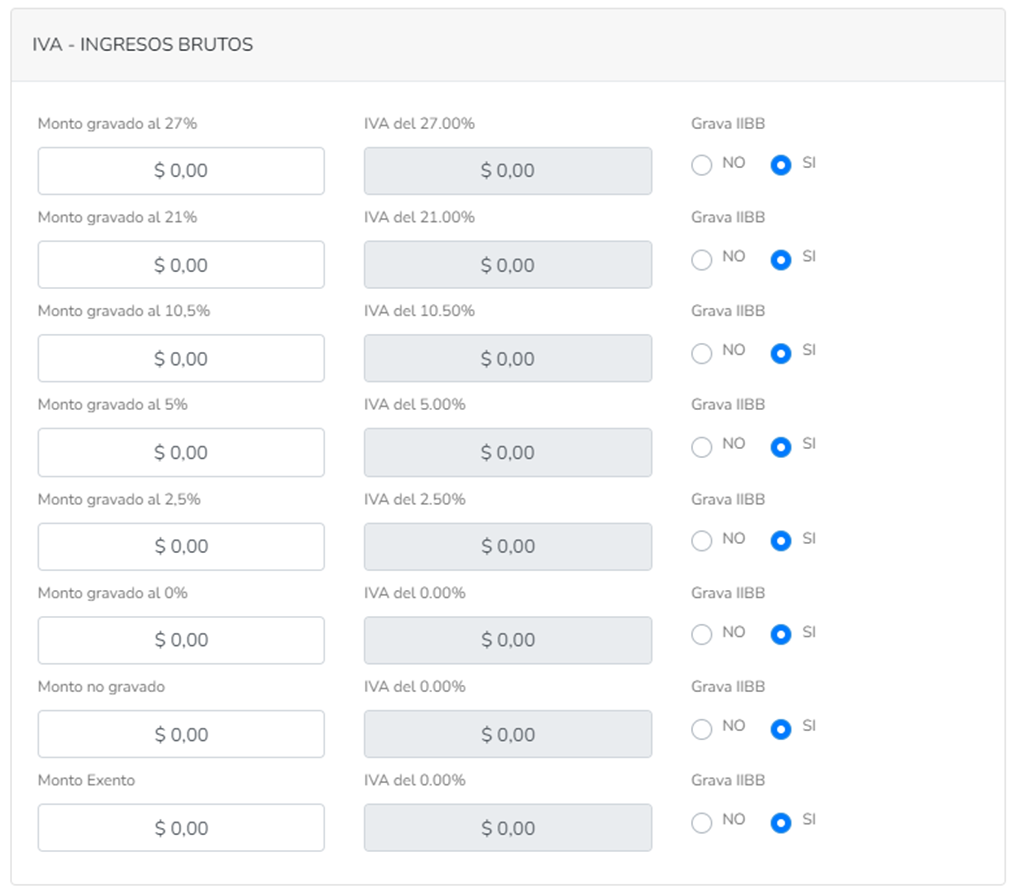
En esta sección del comprobante es donde se van a determinar las bases que lo componen y a que alícuota se encuentran gravados. Únicamente se completa la base en el campo que corresponda y el sistema se encarga de calcular lo que le corresponde de IVA y luego sumarlo para obtener el total del comprobante.
Si se selecciona “No” en la opción “Grava IIBB” a la derecha de cada comprobante este no será considerado en para el calculo de la base en la liquidación de IIBB.
# Otros Impuestos
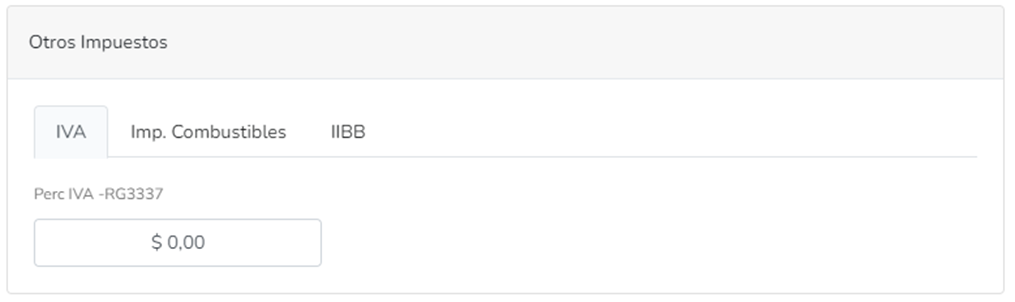
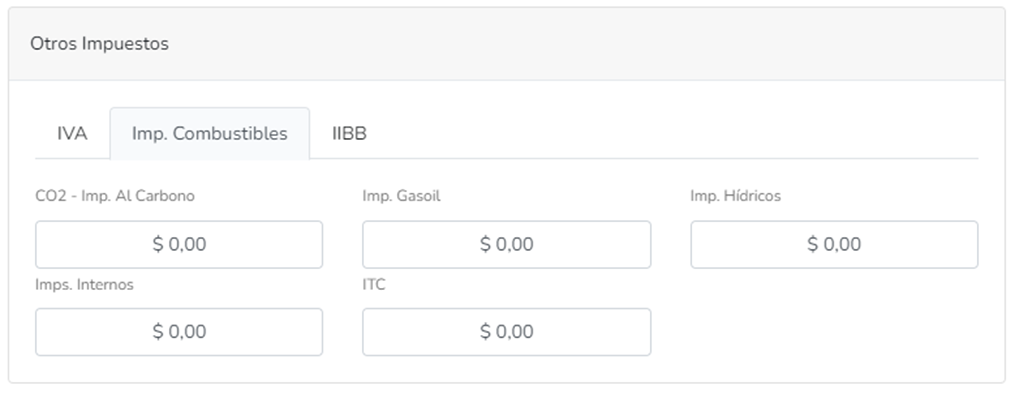
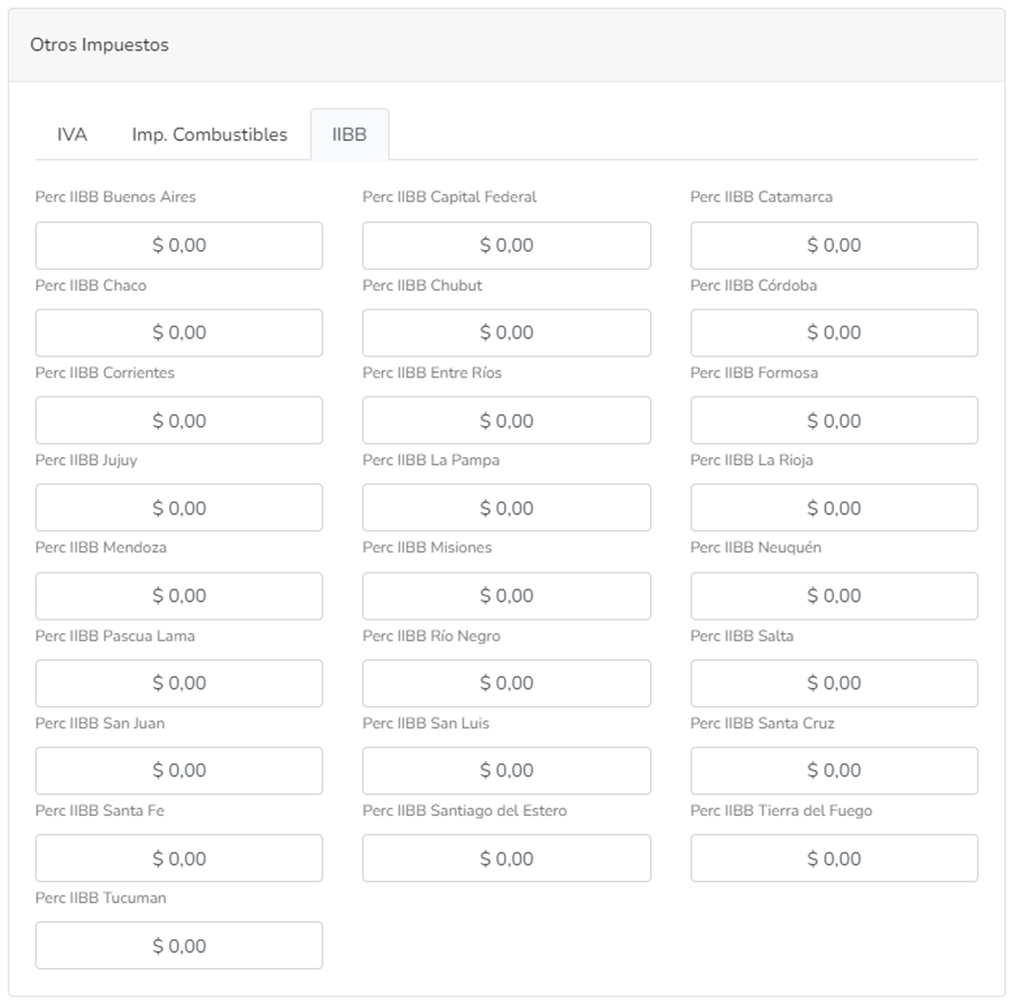
Desde aquí podremos completar los importes de los demás conceptos que componen al comprobante.
Vamos a tener la opción de cargar percepciones de IVA, percepciones de IIBB según jurisdicción y otros impuestos.

Una vez hayamos completado toda la información del comprobante en el formulario seleccionamos la opción Guardar que se encuentra en la parte inferior y superior del formulario.
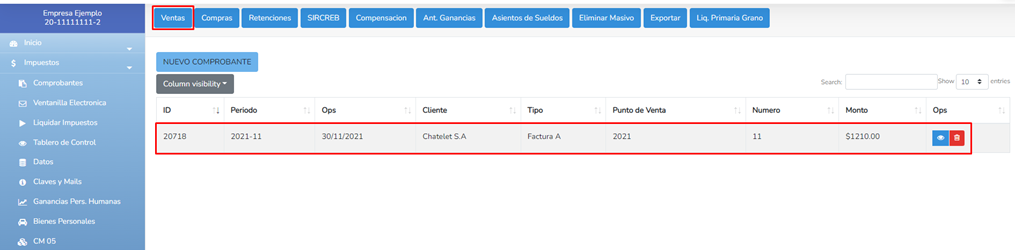
Así, el comprobante ya se encuentra registrado en el sistema, este va a impactar en las liquidaciones de IVA e IIBB (de corresponder), en la Contabilidad generando un asiento automático y en el Tablero de Control. También se lo podrá descargar en los reportes de comprobantes y Libro IVA.
# Importación de Comprobantes
Ruta: Impuestos>Datos>Importar
Importar los comprobantes en el sistema es la forma más recomendada para cargar la información. Estos impactaran en el sistema de la misma forma mencionada anteriormente y podrán ser visualizados junto con el resto independientemente de la forma en la que hayan sido cargados.
Existen distintos métodos para importar, estaremos analizando cada caso y sus particularidades.
# Citi Ventas
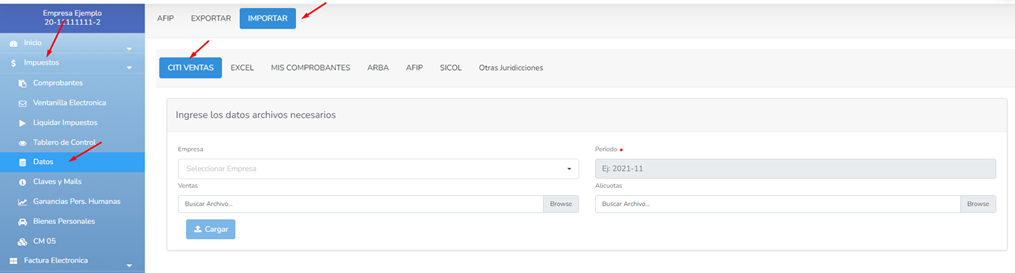
Esta opción se utiliza para importar únicamente los comprobantes de VENTA que se generan por medio del aplicativo de AFIP “Comprobantes en Línea”.
Se selecciona la empresa a la que se le cargarán los comprobantes, periodo en el que serán imputados y se importan los Txts de Ventas y Alicuotas en los campos correspondientes.
Una vez cargados aparecerá un reporte con la cantidad y composición de los comprobantes que se enviaron.
Foto resultado
Para obtener dichos Txts hay que descargar de la página de AFIP el siguiente reporte:
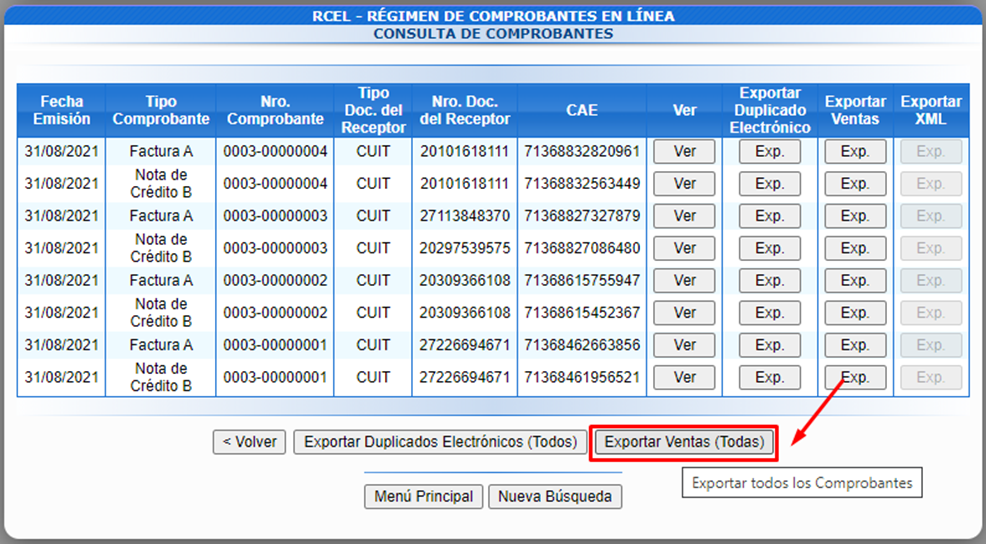
Esta opción nos permitirá descargar un archivo rar en el que al descomprimirlo vamos a obtener los txts de Ventas y Alícuotas.
La ruta es Pagina de AFIP>Comprobantes en Línea>Consultas>Completar datos del periodo>Buscar
Les dejamos un link al tutorial de AFIP que explica el funcionamiento de este servicio:
https://serviciosweb.afip.gob.ar/genericos/guiasPasoPaso/VerGuia.aspx?id=163

Una vez que tenemos el archivo .rar con los txts hay que descomprimirlo en alguna carpeta local y luego seleccionar estos archivos en los campos “Ventas” y “Alicuotas”. También hay que seleccionar la empresa y el periodo en cual serán cargados. Cuando ya hayamos completado todos los campos le damos al botón **Cargar** y estos comprobantes ya se encontrar subidos al sistema.
Aclaración - La composición de estos archivos txt no difiere entre empresas por lo que es de suma importancia el estar seguros de que se están importando los archivos correctos antes de hacerlo, si se sube unos archivos equivocados se estará importando comprobantes en una empresa que no les corresponde y de no identificar el error puede generar errores en las posteriores liquidaciones.
# Excel
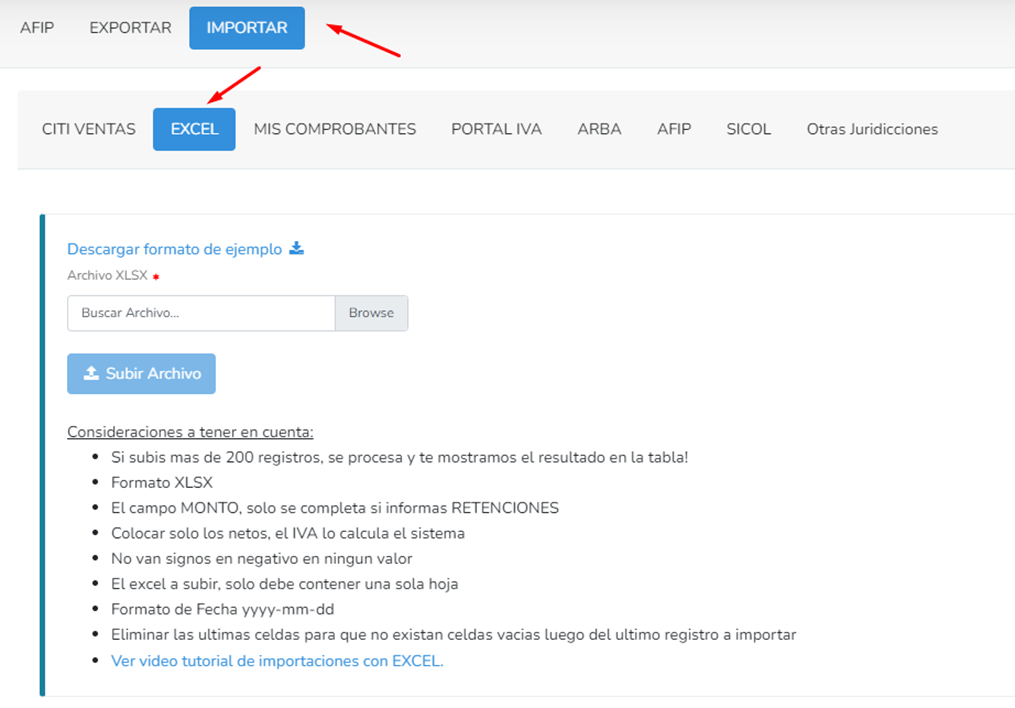
Se trata de la segunda opción y la mas completa a la hora de importar comprobantes en el sistema. Lo que permite es importar de forma masiva cualquier tipo de comprobante habilitado en el sistema, independiente de que tipo de operación se trate, sean compras, ventas, retenciones o las tres juntas.
Consiste de una planilla de Excel que se descarga desde la opción en la imagen escargar Formato de Ejemplo y posteriormente, una vez que esta completa se sube al sistema. Dentro de este archivo vamos a tener todos los campos que hacen a la composición del formulario de comprobantes del sistema (Ver “Información Básica”) definidos por columna.
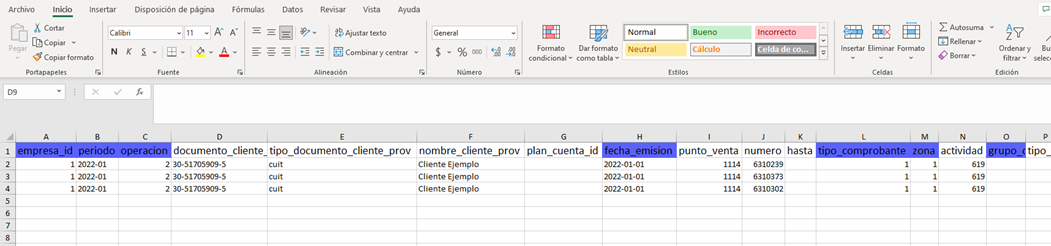
Todos los campos que son de carácter obligatorio en el formulario de comprobante aquí lo son de igual manera por lo que para poder importar esta planilla en el sistema es necesario que si o si estén completos.
Para algunas de las columnas, como por ejemplo: tipo de operación, tipo de comprobante y zona, los parámetros que pueden ser ingresados se encuentran predefinidos y poseen un ID con el que deben ser completados.
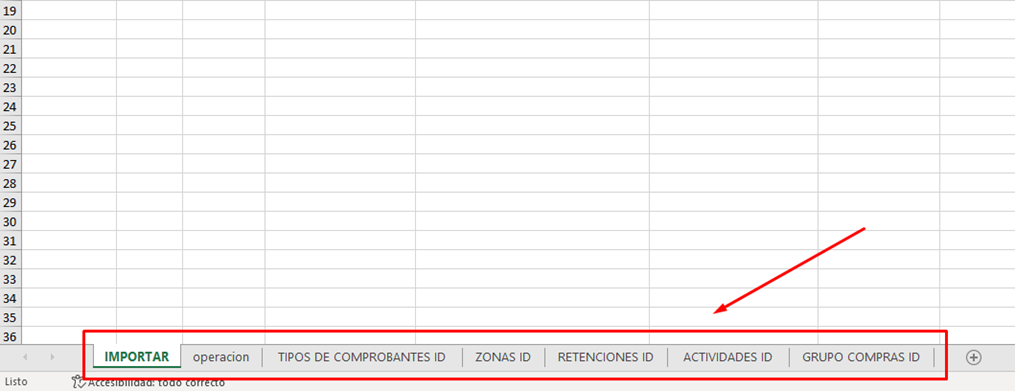
Estos IDS se encuentran en hojas separadas dentro del mismo archivo.
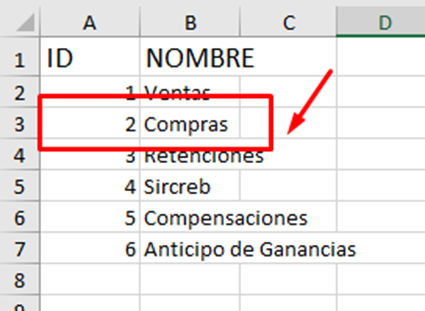
Por ejemplo: si queremos importar compras, en el campo “operación” en vez de completar con la palabra compras lo que debemos hacer es poner el id correspondiente para este tipo de operación que lo podemos ver definido en la segunda hoja de este documento.
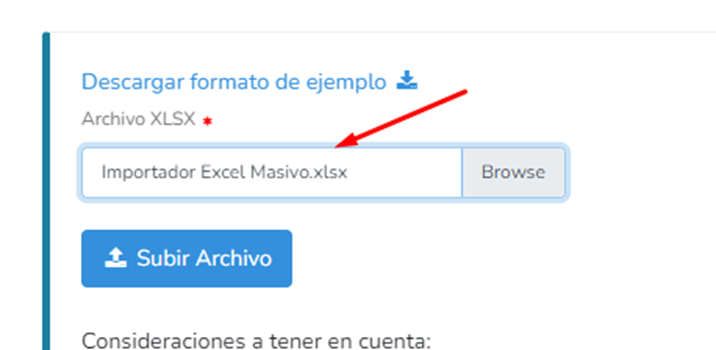
Una vez hayamos completado el archivo con la información de todos los comprobantes que queremos importar lo seleccionamos y le damos a Subir Archivo. Ventajas:
A diferencia de otras formas de importación, desde la planilla se pueden definir TODOS los campos que componen a cada comprobante. No hay limite a la cantidad de comprobantes que se puedan importar por este medio. Muchos clientes usan sistemas para empresas y de facturación de los cuales se pueden obtener reportes unificados en formato xlsx (Excel) por lo que la información en estos puede ser traslada al importador del sistema y subido de forma ágil.
Consideraciones:
De ser mucha la cantidad de comprobantes que se quiere importar, por ejemplo arriba de 10 mil, se recomienda dividir el total en más de un importador para agilizar el proceso de importación. Poder hacer un uso efectivo de esta función conlleva tiempo y estar familiarizado con Excel principalmente, una vez que se comprende su funcionamiento es mucho más fácil y rápido de utilizar. Procedimiento:
Próximamente…
Errores frecuentes:
Próximamente…
Para poder informarse más de cómo utilizar esta función les dejamos el siguiente video en nuestro canal de YouTube: https://www.youtube.com/watch?v=Fd30s0Ki6Tg
# Mis Comprobantes
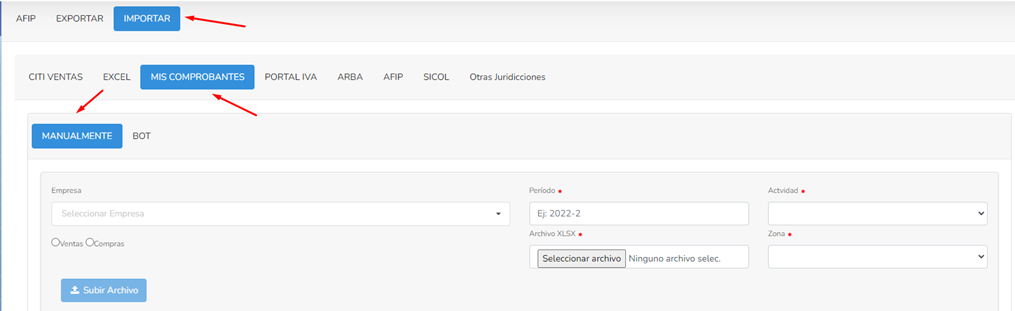
Desde esta opción se puede importar los archivos xlsx (Excel) que se obtienen desde el aplicativo Mis Comprobantes en AFIP, tanto para compras como ventas que sean del mes en curso o pasados.
Para poder ver más acerca de cómo funciona este aplicativo de AFIP les dejamos el siguiente video: https://www.youtube.com/watch?v=iGtaoXxiImQ
Una vez hayamos seleccionado el periodo de los comprobantes que queremos importar (no puede ser mayor de 1 mes a la vez), descargamos el archivo correspondiente desde la siguiente opción en imagen:
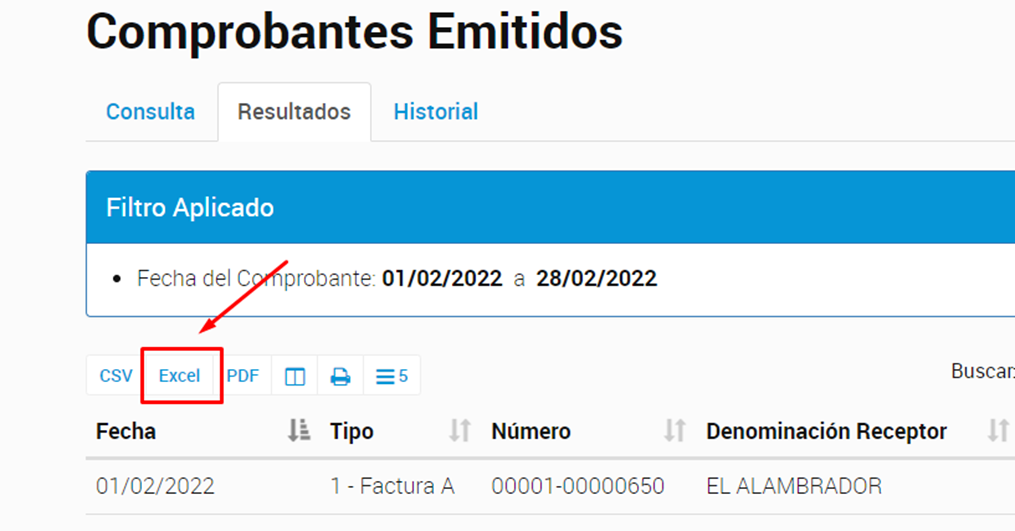
A esa planilla que descargamos desde AFIP no es necesario hacerle ningún tipo de modificación, tal y como esta es la como se importa posteriormente en el sistema que reconoce los campos con la información de cada comprobante que parecen en el reporte y los importa según corresponda.
Consideraciones a la hora de importar:

Para poder importar este archivo previamente es necesario definir una serie de parámetros:
- Empresa (*): Se define el cliente en el que serán importados, no es necesario estar situados en esta empresa específicamente dentro del sistema, con seleccionarla en el input basta.

Se debe tener en cuenta que la empresa que se este seleccionado este dada de alta con el mismo cuit que el que aparece en el reporte, esta validación esta pensada para mitigar errores y confusiones a la hora de importar, de no coincidir el archivo no será importado.
- Periodo (*): Se selecciona el periodo al cual serán imputados los comprobantes. Como se mencionó previamente, el limite temporal para este tipo de importación es de un mes por archivo ya que esto es lo máximo que se permite descargar desde AFIP a la vez.
De esta manera, si se quiere importar mas de un periodo se deberá repetir el proceso por la cantidad de meses que se necesite importar.
Actividad y Zona (*): Estos parámetros vienen predefinidos desde la configuración de la empresa (Ver pág. 3 – “Impuestos”), cuando se selecciona la empresa estos campos aparecen automáticamente y se los puede seleccionar en el caso de haber más de una zona o actividad configuradas.
Ventas o Compras (*): se selecciona si se trata de comprobantes por Ventas (Emitidos) o por Compras (Recibidos).
Para poder entender este método de importación les dejamos el siguiente video de nuestro canal de Youtube:
https://www.youtube.com/watch?v=KqiXDAcwcWw
Consideraciones:
A la hora de usar esta forma de importación es que todos los comprobantes que se suban únicamente pueden ser imputados a una jurisdicción y a una actividad, esto debido a que el archivo en si que descargamos de AFIP no tiene definidos estos parámetros y por lo tanto no hay forma de saber a que corresponden específicamente.
Dentro del reporte que se importa no se encuentran definidos todos los campos e importes que hacen a la totalidad de cada comprobante, en muchos casos si se realiza una sumatoria de estos campos se podrán encontrar diferencias con el total de cada comprobante.
Todas las diferencias que se generen entro la composición y el total de los comprobantes son imputadas de forma automática por el sistema al campo “No Gravado”, de ahí los usuarios tiene la opción de modificarlo de forma manual en el caso de tener acceso al comprobante físico o conocer como esta compuesto.
-Para poder entender mejor como surgen estas diferencias y como poder solucionarlas les dejamos el siguiente video de nuestro canal: https://www.youtube.com/watch?v=i5Pr0gfRz7Y&t
# Liquidar Impuestos
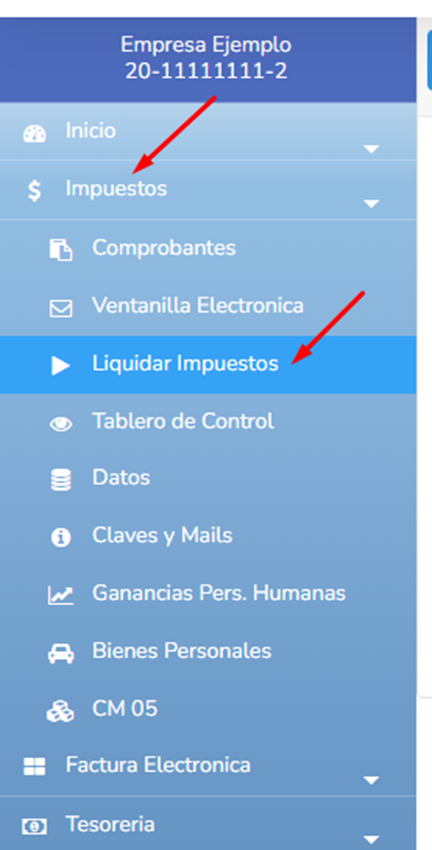
Para liquidar IVA e IIBB debemos ingresar a la función Liquidar Impuestos en el módulo de Impuestos.
Para que la información para realizar los papeles de trabajo se encuentre plasmada es necesario importar los comprobantes que las componen. De no ser así los saldos se encontrarán en “0”.
# Liquidación
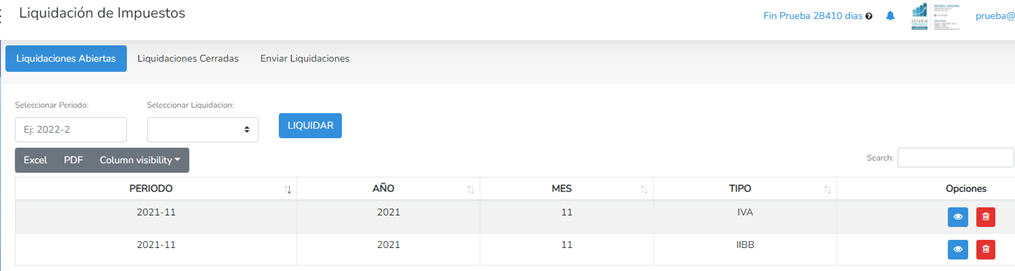
Desde esta ventana se realizan las liquidaciones de IVA e IIBB en el sistema. Cuando se importan/cargan comprobantes los periodos se abren de forma automática.
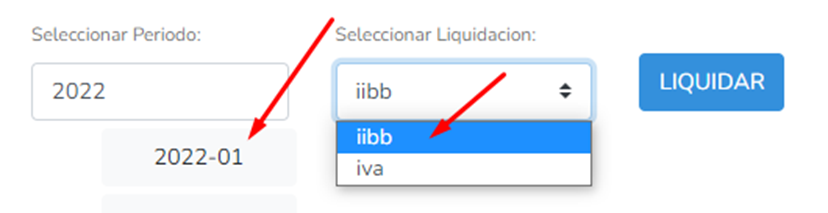
De no ser así también también se lo puede abrir de forma manual.
Esto se suele hacer en el caso de que haya que cargar los saldos iniciales cuando se inicia a liquidar una empresa por medio del sistema, lo que se carga en estos casos por primera y única vez son en el caso de las liquidaciones de IVA el saldo técnico y de libre disponibilidad del periodo anterior al primero que se va a liquidar desde Taxes, y en el caso de la liquidación de IIBB se cargan los saldos a favor según jurisdicción del periodo anterior.
# ¿Como cargar saldos de liquidaciones anteriores?
IVA:
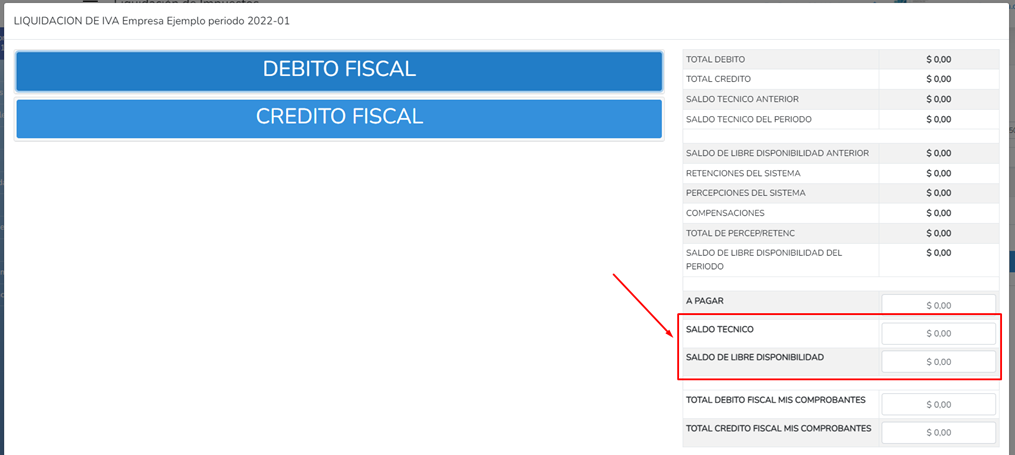
La imagen muestra como se ve la liquidación de IVA en el sistema. Esta se encuentra vacia ya que al ser de un periodo anterior al que vamos a liquidar por primera vez no hay comprobantes cargados.
Los campos Saldo Tecnico y Saldo de Libre Disponibilidad se encuentran “abiertos” para que se pueda ingresar en ellos cualquier valor, basta con colocar los saldos de la ultima liquidación y luego Cerrar Periodo, en la parte inferior del formulario.
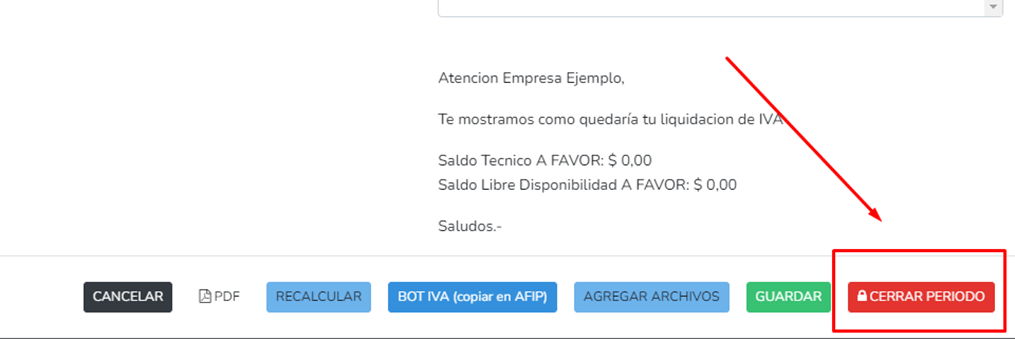
Una vez hecho esto cuando entremos a la liquidación del mes siguiente (ósea el que vamos a liquidar) este saldo aparecerá representado en el cálculo de esta.
IIBB:
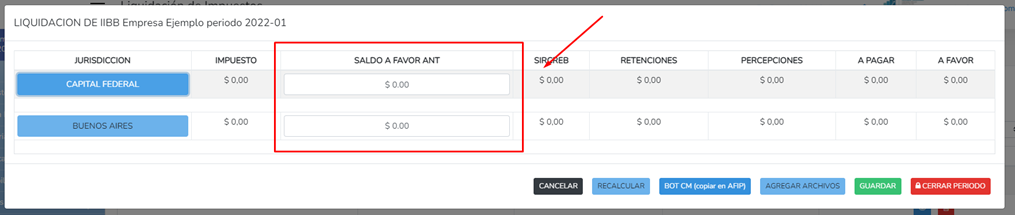
En el caso de la liquidación de IIBB tenemos habilitado el campo Saldo a Favor Ant. para poder ingresar los valores que hayan dado a favor en los saldos de las jurisdicciones que se estén liquidando. Luego de haberlos completado se cierra la liquidación y al igual que en el IVA, cuando se abra la siguiente liquidación estos saldos aparecerán representados para el cálculo.
# Liquidaciones Abiertas vs Liquidaciones Cerradas
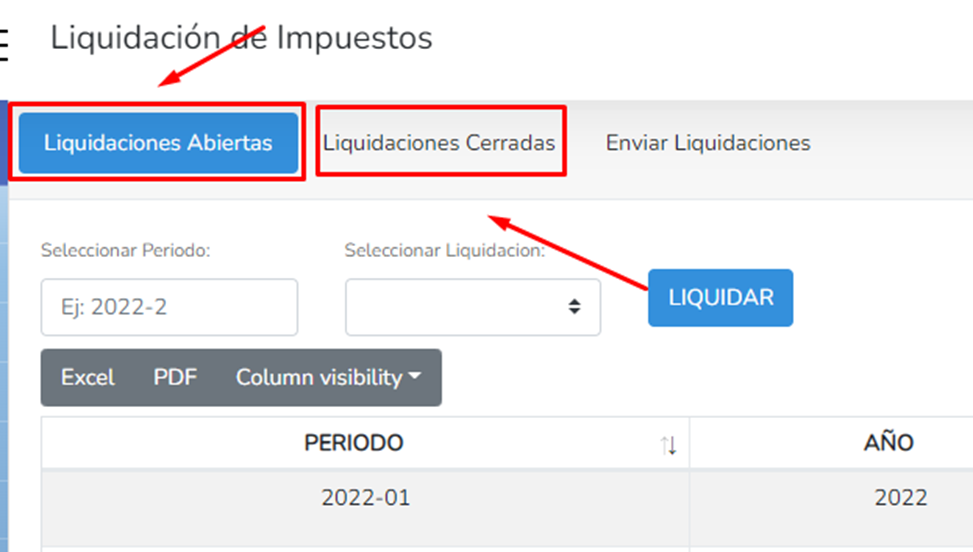
A continuación detallaremos cuales son los efectos que se generan cuando se abre o trabaja en una liquidación abierta y que sucede cuando esta se cierra.
Cuando las liquidaciones se encuentran abiertas se podrán visualizar en la ventana de Liquidaciones Abiertas.
Que estén abiertas implica que aun se pueden realizar cambios en esta lo cual corre por cuenta de los comprobantes, en el caso de que se necesite hacer modificaciones en estos, eliminar o agregar nuevos y por los campos dentro de la liquidación, como Impuesto o Saldo a favor anterior en el caso de IIBB y a Pagar, Saldo Técnico y SLD en la de IVA, el motivo de estos últimos es en el caso de que se requiera realizar algún tipo de ajuste para que cierren como necesitamos los saldos de las liquidaciones.
Mientras las liquidaciones se encuentren todos los comprobantes imputados al periodo en cuestión pueden ser modificados y eliminados, también se pueden agregar nuevos.
El asiento automático que se realiza en la contabilidad aún no se encuentra generado.
Las liquidaciones en si, pueden eliminarse, volverse a abrir y modificarse.
Cuando las liquidaciones se encuentran abiertas se podrán visualizar en la ventana de Liquidaciones Cerradas.
Todos los comprobantes al periodo NO pueden ser modificados o eliminados.
Para poder modificar una liquidación o comprobante es necesario abrir la liquidación, esta pasaría a la ventana de liquidaciones abiertas y recién en esa instancia se le pueden realizar cambios.
Se genera automáticamente el asiento contable correspondiente a la liquidación, este queda reflejado en la contabilidad donde se pueden ver las cuentas que lo componen. También al estar cerrado genera un efecto en el tablero de control de la empresa.
Los saldos con los cuales se haya cerrada la liquidación aparecen de forma resumida y se los puede enviar por mail a los clientes de forma automática desde el sistema.
# Sueldo
# ¿Como comienzo a liquidar en el módulo de sueldos?
Para poder empezar a generar recibos desde el modulo de sueldos es necesario realizar ciertas configuraciones previas:
- Habilitación de modulo de sueldos para empresa (Masters>Empresas>Configuración): en primera instancia lo que se debe hacer es habilitar a la empresa para utilizar el modulo de sueldos, esto se hace seleccionando la opción “Sueldos” en la ventana de Obligaciones dentro del formulario de alta de empresa.

- Configuración de empresa (Sueldos>Config. Empresa):
Se debe completar el formulario de configuración de la empresa, los datos que corresponden a este se pueden obtener desde el aplicativo de AFIP Declaración en línea en la sección de Datos del empleador y otros datos van a ser propios de la empresa que se este configurando, como por ejemplo el/los domicilios y los centros de costos.
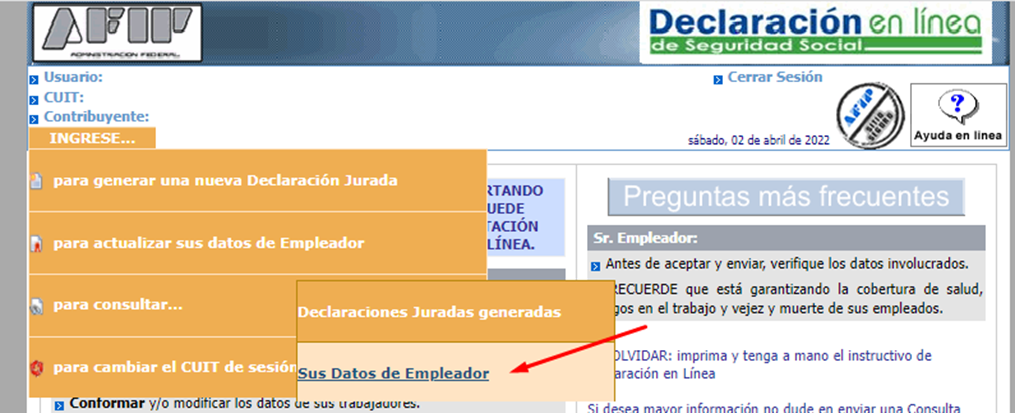
- Configuración de Convenios
El sistema ya trae de forma predeterminada ciertos convenios, sus conceptos y categorías pueden no estar actualizados por lo que esto más adelante deberemos adaptarlo según nuestras necesidades, en esta instancia lo único que debemos hacer es seleccionar entre los convenios existentes el o los que posean características similares al que vamos a estar liquidando y duplicarlo.
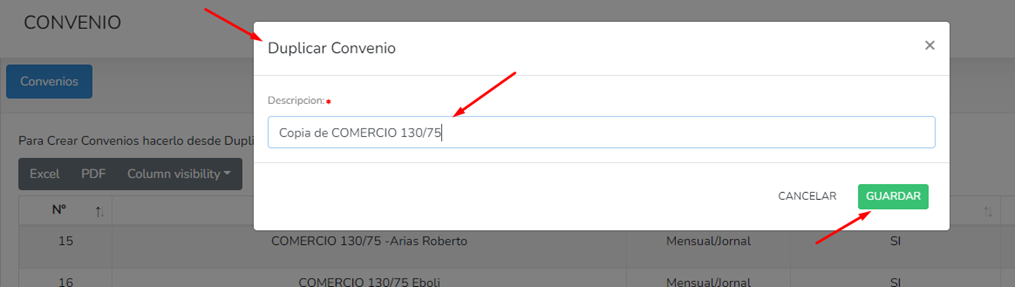
Se recomienda hacer esto, sin importar que el convenio se encuentre actualizado o no, debido a que posteriormente tendremos que dar de alta la nomina y seleccionar a que convenio/s queremos que cada empleado/a se encuentre asociado. De no tener el convenio previamente creado, luego de cargar la nómina al sistema, habría que nuevamente entrar empleado por empleado y actualizar sus datos de convenio.
- Alta de Nomina
Ya teniendo la configuración de la empresa y los convenios con sus categorías que vamos a utilizar podemos realizar el alta de la nomina. Para esto tenemos distintas opciones:
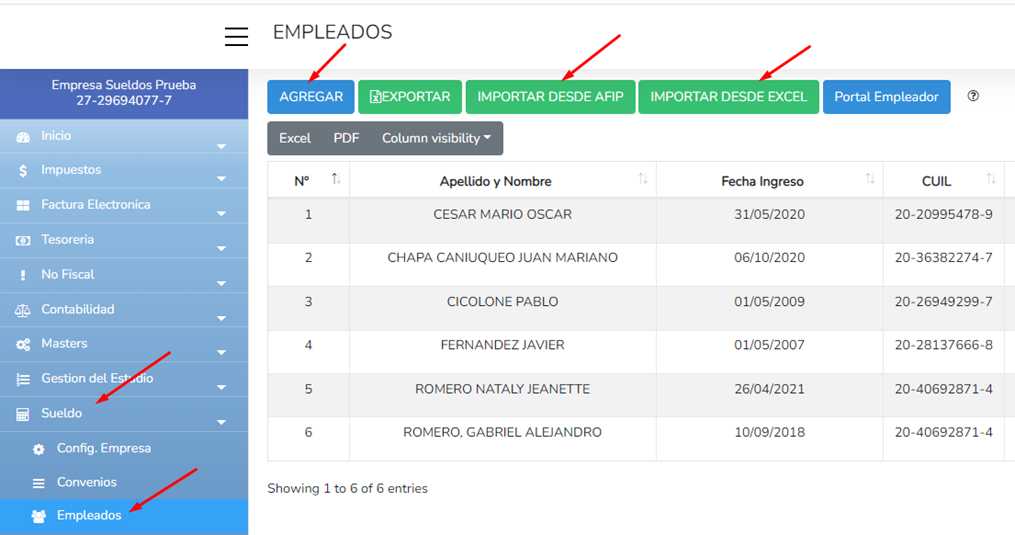
Alta manual: pueden darse de alta empleados de forma manual, al tocar en “Agregar” se despliega el formulario de empleado y se deben completar todos los campos que sean de carácter obligatorio. Esta opción conviene ser utilizada en el caso de que la empresa no cuente con una nomina muy extensa, dado que es en la que más tiempo se requiere para completar a diferencia de la otras opciones que veremos a continuación.
Importar desde AFIP: esta opción nos permite importar un archivo de texto (txt) que se obtiene desde la pagina de AFIP en el servicio Simplificación Registral – Empleadores, en este se debe ir a la opción de Relaciones Laborales>Consultas>Relaciones Laborales Activas y bajar hasta el fondo donde hay una opción que dice “Bajar Archivo”, una vez que descargamos ese archivo se puede importar en el sistema. Unas importantes aclaraciones con respecto a esta opción son que este archivo no contiene toda la información que necesitamos para dar de alta a un empleado porque también en esta configuración es necesario setear ciertos parámetros que son propios del sistema, como los convenios, y por otro lado en el caso de que la empresa tenga una nomina superior a 75 empleados, al querer descargar el txt AFIP automáticamente nos va a redirigir al Dom Fiscal Electrónico y nos dará un archivo que podemos utilizar para la importación, por lo que en ese caso esta opción no es viable.
Importación por Excel: se trata de la opción mas práctica para importar nominas con mucha cantidad de legajos. Funciona mediante una planilla de Excel en la que se encuentran todos los mismos campos que en el formulario de empleado y sus respectivas relaciones en forma de “id”, esto significa que en ciertos campos como por ejemplo “Localidad” no se debe tipear de cual se trata sino que el id correspondiente para esta, los mismos se pueden encontrar en las distintas hojas dentro del archivo. Una vez que se encuentra registrada toda la nomina en el archivo se puede importar, sin importar la cantidad de legajos.
Liquidación (Sueldos>Liquidaciones): en esta instancia ya tenemos hechas todas las configuraciones necesarias para poder liquidar. El submodulo Liquidaciones está dividido distintas secciones:
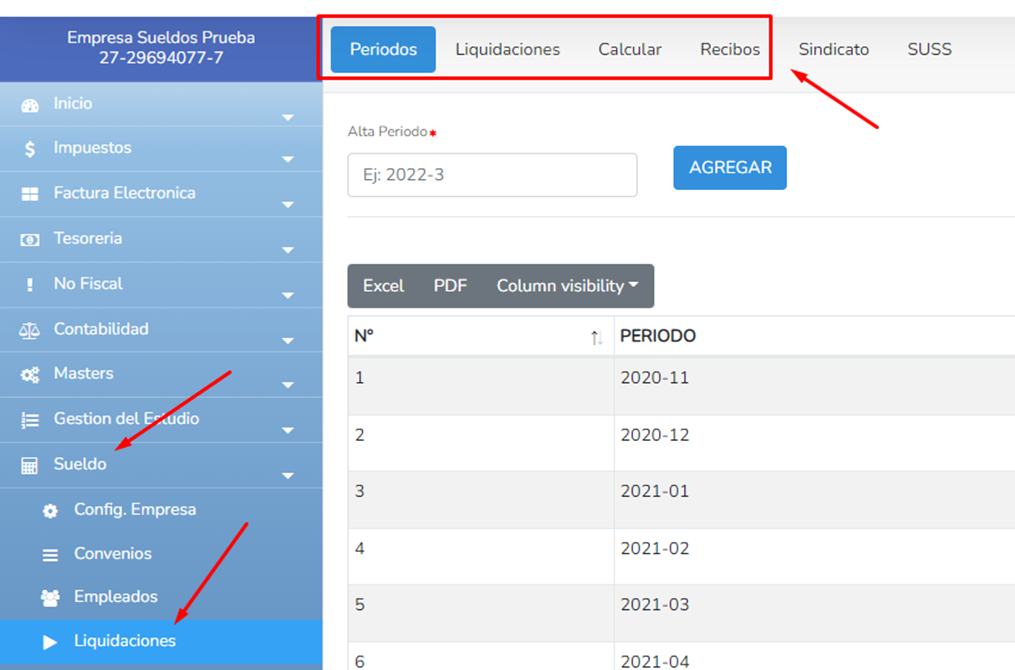
Periodos: se abre el periodo en el que se va a liquidar y desde esta misma opción se cierran los periodos con sus respectivos asientos de sueldos una vez que se termina de liquidar. Puede haber más de un periodo abierto a la vez, se recomienda que una vez que se termina de liquidar se cierren los periodos, de estos estar abiertos y con liquidaciones calculadas no será posible realizar modificaciones en los legajos de los empleados liquidados ni en las categorías de estos.
Liquidaciones: desde esta opción se abren las liquidaciones que se van a realizar. Puede haber más de una abierta a la vez y también hay distintos tipos, las que se vayan a abrir van a depender de las necesidades de cada usuario. Pueden abrirse liquidaciones por convenio, por toda la nómina o por empleado/s.
Calcular: en esta ventana es donde se realizarán las liquidaciones. Se selecciona la liquidación que se dio de alta en la ventana anterior y se desplegara la nomina o parte de la nómina correspondiente.
Recibos: una vez que los legajos estén liquidados (Estado = “Liquidado”) se podrá descargar sus respectivos recibos de sueldos seleccionando entre los distintos formatos de impresión disponibles